
Your About Me Page….is all about you. As you get more comfortable with it, it is an opportunity to express who you are, and share the things you like to do. But more so, this is where you can share your growth and experiences at Riverside.
About Me Page
You are going to work through the different steps on your About Me Page, and become more comfortable working with your blog and learning some important skills. Take some risks:) You wont break anything.
Step 1) To begin editing your About Me Page, click Edit Page, located at the top of the screen.
Step 2) Familiarize yourself with all of the features on your page, when you are done editing your page, simply press Update on the far right side of the page. You have the ability to add pictures and videos, change fonts, hyperlink etc.
Step 3) Create a heading on your About Me Page for each of the tasks below. Try each task at your own pace and build your page.
About Me Page – Tasks
1) Add a Quote: Find your favorite quote, or one that is meaningful to you. Copy and paste it, or type it into your page. Explain why you chose it, and remember to record who said it! Use different fonts and sizes to become comfortable with the tool bar.
2) Add a Video: Find your favorite YouTube clip, add it to your blog. Explain why you chose it. Add any clips that show some of the amazing things you’ve done. The easiest way to place a YouTube clip on your blog is to find a video you like, copy the URL of the video, and paste the URL exactly where you want it on your page.
For more detailed information about how to embed click here
3) Add a Picture: Find a picture that you like, dislike, has inspired you or is meaningful to you for some reason. Find a picture that is powerful to you. Insert the picture into your page, and explain why you chose this picture. If you have a picture saved on your computer already, simply go to the Add Media button located on the top of the page, and follow the steps to upload your picture. If you have Googled an image, click on the image, then click the View Image button, then copy the URL, and either add the URL in the Add Media button or paste it into you blog.
For more detailed information how to insert images click here
4) Add a Hyperlink: Create a hyperlink to a website that is meaningful to you. Explain why you chose this site. To hyperlink text or pictures to a website, simply high-light the word or select the picture you would like to hyperlink to, then look for the chain link button located in tool bar and click it, then paste the URL in the website area and click Apply.
For more detailed information how to create a hyperlink click here
Customize – Tasks
1) Blog Theme: You are going to personalize your blog. From your Dashboard -> Appearance -> Themes, located on the left hand side of the screen. Choose a theme that is mobile friendly, and apply it.
For more detailed information how to customize your blog’s Appearance and Theme click here.
2) Blog Appearance: You are going to personalize the appearance of your blog. From your Dashboard -> Appearance -> Customize, located on the left hand side of the screen.
 a) Site Identity – This is where you can edit the title of your blog. Please choose an appropriate title, that does not have both your first and last name in it. You can also edit your tagline. Your tagline is a very short sentence that gives the viewer a snapshot b) Colors – Edit the color scheme of your blog.
a) Site Identity – This is where you can edit the title of your blog. Please choose an appropriate title, that does not have both your first and last name in it. You can also edit your tagline. Your tagline is a very short sentence that gives the viewer a snapshot b) Colors – Edit the color scheme of your blog.
c) Header Image – This is where you can add and change the picture that is being used in your header.
d) Background Image – This is where you can adjust your background image.
e) Menus – You can create multiple menu structures. For simplicity, lets stick to 1. Make sure you select Menu Location -> Primary Menu -> About Me. Then click Save. This will ensure your menu stays the same, even after adjusting the theme.
f) Widgets – Locate and see all the widgets on your blog.
g) Static Front Page – Front Home Page Display is set to -> Static Page and Front Page is set to -> About Me
Optional – Your First Post: You are now going to create your very first post. At the top of the Dashboard -> New -> Posts.
1) Title – Create a title for your blog post. Your title will be: Things I am Excited About this Year.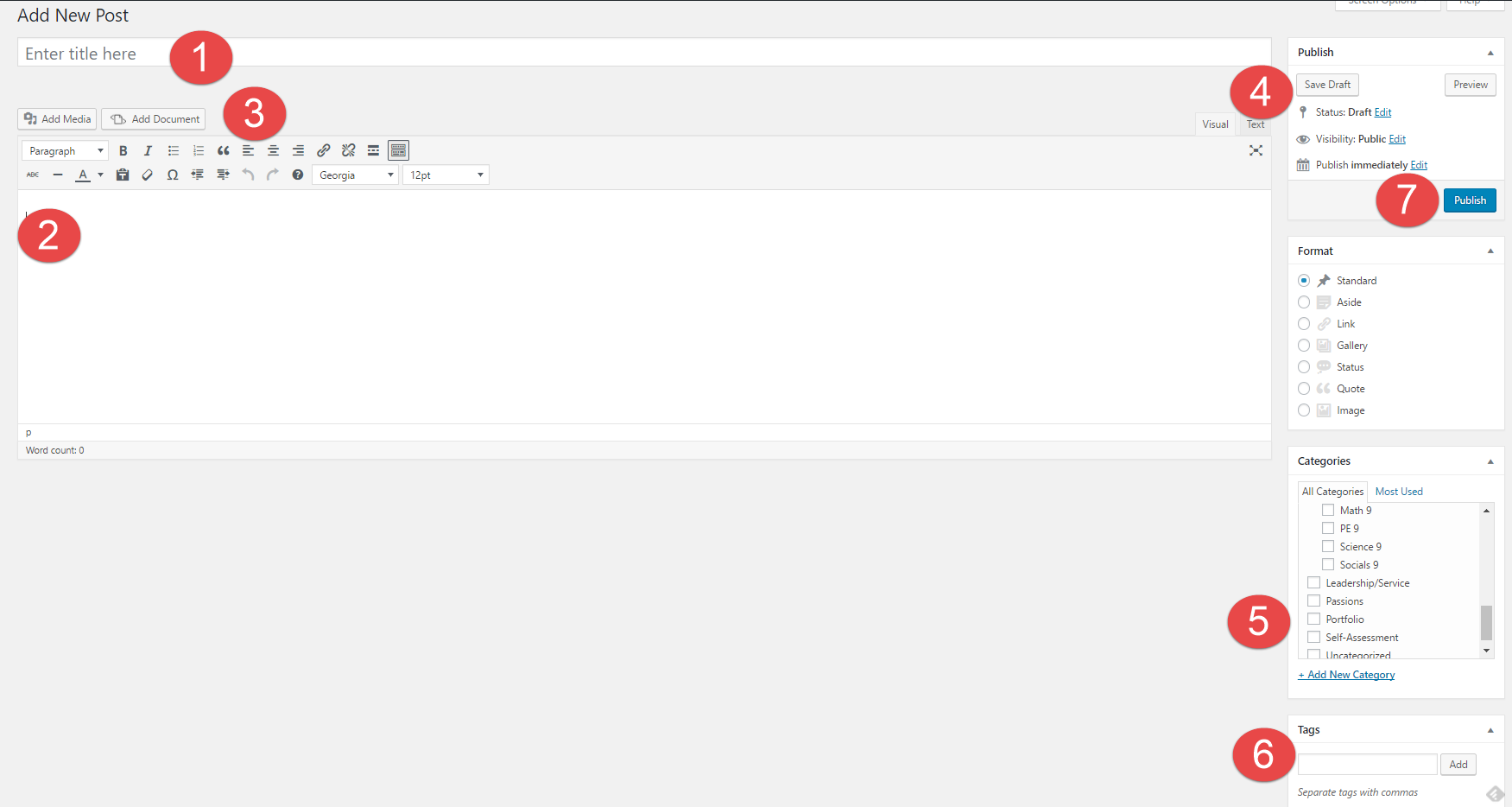
2) Body – This is where you place your content of the post – text, videos, pictures, etc. Write a short paragraph about what you are excited about for this upcoming year at Riverside. What are some things you want to get involved with? How will you become a part of the Rapid Nation?
3) Tool Bar – In your toolbar you can Add Media and Add Documents into your posts, this is the best way to create visual representations. You can also change fonts, hyperlink, etc.
4) Publish – Here is where you control what items are public and private. You can also control when they are published to your website.
5) Categories – Here is where you choose where you want your post to go. This is your digital binder with all of your subjects. Categorize -> Portfolio.
6) Tags – Here is where you create tags, these tags can help you find things quicker on your blog and help you stay organised. Tag -> Portfolio.
7) Publish – When you are done! Publish it.
